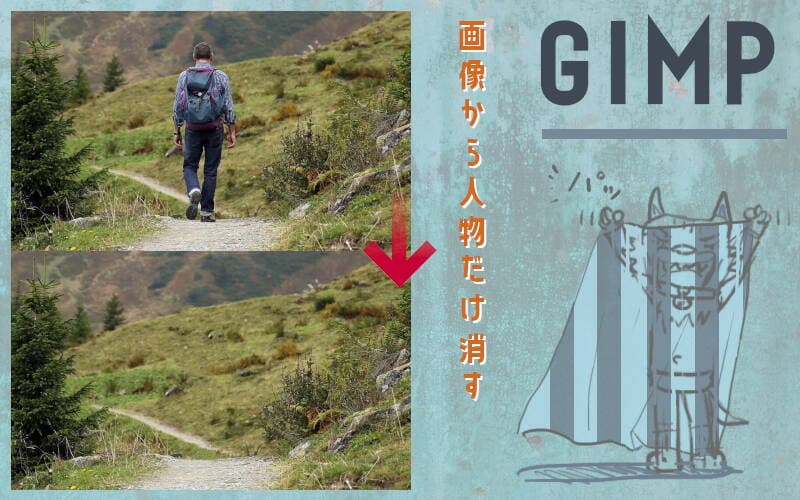
最強フリーソフト、GIMPの強力フィルター「Heal selection」で登山に出かけたフリー素材のパパを忽然と消し去ってやりました(笑)
切り抜いたのではなく、消したのです!
凄いよね、消した画像の部分の背景がちゃっかり存在している。
なんだかオオカミにつままれたような気分。
今回はこのやり方を解説してみたいと思う。
(※「Heal
selection」の導入方法は記事の最後で解説する。)
写真から不要なものを消すための条件?
GIMPのHeal selectionを使えば、冒頭のように不要な要素を背景を残したまま自然に消すことが出来る。ただし一定の条件が存在するのでサンプルを紹介する。
以下サンプルはHeal selection(フィルター)と相性がいい素材。

不要な要素の占める割合が小さく、かつ背景の形状がランダムでありながら色彩の変化が少ない。
このような素材であれば、フィルター初期値で綺麗に消すことが出来る。
以下サンプルはHeal selection(フィルター)と相性が悪い素材。

不要な要素の占める割合が大きく、かつ背景の形状が規則的である。
サンプルでは少年の背景にあるはずの手すり(石柱)や石畳のリカバリーが出来ていない。ただGIMPの便利なブラシツールを駆使する事で、以下のように修正することは可能。

「スタンプツール」や「ぼかし/シャープツール」などでレタッチすること30分。石柱の位置や地面の光量(反射)とか色々微妙だが、、、ゲホッ;;
ここまで来ると画力の問題になるが、まあゼロから描く事を考えれば随分楽だよねって話。
後は各自で上手いことやって欲しい、、可能性は示したぞ。
Heal selection の使い方(作例)

では実際に、登山に出かけたフリー素材のパパをHeal selectionで消し去ってみよう。
こちらの素材だが、先程の「不要なものを消すための条件」に当てはめると、やや相性が悪い部類だ。まあ学習のために敢えて選んでいるわけだが。
消したい部分の選択範囲を作成する

今回はGIMPの自由選択ツールを使って、対象をざっくり取り囲んで選択範囲を作成する。マウスの場合、画像のように短い直線の連続で囲む方法が簡単でおすすめ!
選択範囲が完成したら、メニューの【フィルター】→「強調」→”Heal selection”を選択し、ダイアログで以下の数値を適用する。
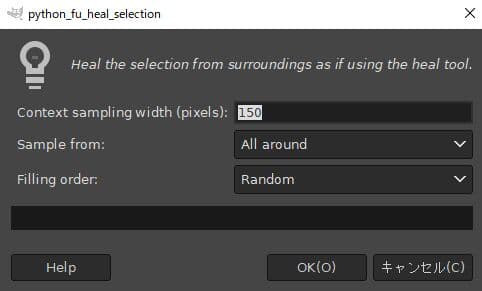
- Context Sampling width(pixels):150(デフォルト:50)
- Sample form:All around(デフォルト)
- Filling order:Random(デフォルト)
Context Sampling width(pixels)の数値だけ、50から150に変更してフィルターを実行。この数値が大きくなるほど、より広範囲から画素情報を取得するようなイメージ。
Sample formとFilling orderの設定については正直明言できない。デフォルトで適用して思ったような結果が得られなかった場合に改めて試してみる、、、そんな感じ。
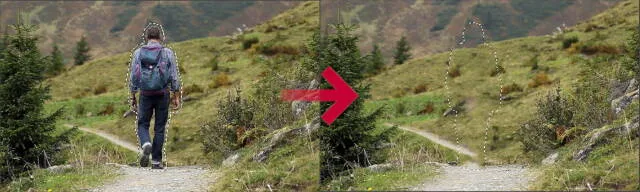
ぱっと見には綺麗に人物が消えたように見える。ただよく目を凝らしてみると、、、

選択範囲内の画像がややボケ気味だ。
これは選択範囲にアンシャープマスクを適用することで解決できる。
あともう一点。山道(赤い点線部分)の形状が崩れてしまって不自然に見える。
このようなエラーはよく起こるので、スタンプツールなどで修復する必要がある。作業風景をキャプチャーしてみたので参考にして欲しい。

「GIMP」で不要なものを消してスタンプツールで修正
こちらは "Heal selection" に関するブログ記事の補足動画です。ブログ記事:https://tamineta.blogspot.com/2021/01/gimp-healselection-tukaikata.html動画編集ソフトウェア:Movavi Video Editor Plus 2020Movav...
完成

まあまあ、やれてるよね。
「Heal selection」だけでいきなり綺麗に消せる場合もある。ただ今回のように何かしらの修正が必要になるケースの方が多いような気がする。
GIMPをレタッチメインで使う場合、スタンプツールは必須なので、その存在すら知らなかったという人にはぜひ試してみて欲しい。
とはいえ「今日からGIMP」っていう場合、ちょっと難易度が高いかもしれない;;
GIMPのフィルターで「Heal selection」を使う為には、「Resynthesizer v1.0」というプラグインを入手する必要がある。
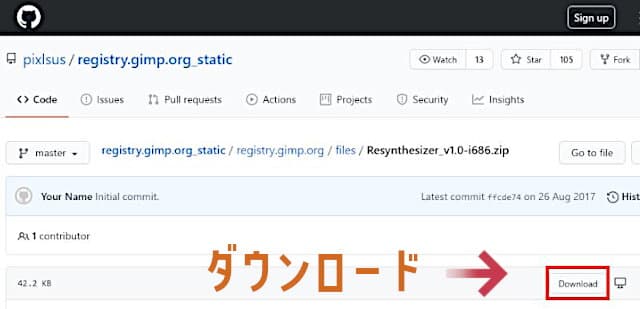
こちらのリンク(GitHub)からダウンロード出来るよ。

ダウンロードしたZIPファイル(resynthesizer_v1.0-i686.zip)を解凍し、フォルダ内の必要な10個のファイルをGIMPのplug-insフォルダにコピーする。
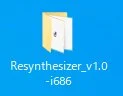
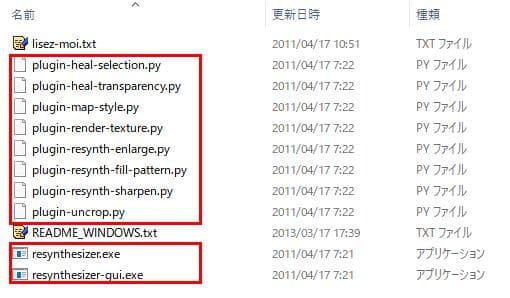
※先にtxtファイルを消しちゃえばいいと思う。
僕は”resynthesizer”のファイルを、「Program Files」内のplug-insフォルダではなく、「AppData」内にあるplug-insフォルダに置いている。
ユーザー側のフォルダに置いたほうが、アップデートの煽りを喰らわずに済むのでは?っていう素人考えでそうしている。(※GIMPのオリジナルファイルと混同せず管理しやすい。)
【C:\Users\user\AppData\Roaming\GIMP\2.10\plug-ins】
【C:\Program Files\GIMP 2\lib\gimp\2.0\plug-ins】
基本、どちらに置いても正常に動作するようだ。
GIMPを再起動後、【フィルター】→「強調」→”Heal selection”となっていれば成功。
すごく便利なフィルターなので、GIMP使いには激しくオススメだ。



コメント