地味に面倒くさいことを延々とやり続けるのが悪い癖、minato(ワイ)です。
今回は長年愛用しているクリップボード履歴管理ソフト「Clibor」(クリボー)の便利機能を紹介する。
Blogger(無料ブログ)のエディタには、作成ビューとHTMLビューが用意されている。おもにHTMLビューを利用する場合、随時テキストのマークアップが必要になる。
Googleドキュメントのアドオン(拡張機能)を利用することで、段落タグなどは自動でコンバートする事が出来る。ただ固有の文字装飾は、別途HTMLタグの挿入が必要になる。
WordPressのように高機能なエディタを搭載していない無料ブログならではの悩みかもしれない。「Open Live Writer」がまともに使えていた頃はまだ良かったんだけどね。
Cliborの"整形"でテキストをマークアップする
Cliborの基本的な機能がわからない場合は、以下の記事を参考にして欲しい。
「Clibor(クリボー)」の設定と使い方!コピペ効率化ならコレ一択!!
ワイは今まで、Cliborの定型文にHTMLタグを登録して、テキストの文字装飾を行ってきた。
ただ最近になって、定型文より"整形"を使うほうがより効率的だとわかった。整形ではクリップボード上のテキストに対して、前後挿入・文字列置換・半角→全角などの処理を行う事ができる。
たとえばテキストを強調するためのHTMLタグを挿入する場合。
※事前に整形するテキストがクリップボードに登録されている必要がある。
クリップボードのテキスト(文字装飾)を右クリックしてメニューを開いて、"クリップボード転送(整形)" → "太文字01"(登録しておいた整形)を選択する。
すると"文字装飾"というテキストが、HTMLタグでマークアップされる。後は通常のコピペと同じように貼り付ければいい。
これと同等のことを定型文を使ってやる場合、まずHTMLタグを貼り付けてから任意のテキストを入力するという流れになる。後付でHTMLタグを挿入する場合には、テキストを打ち直したり閉じタグを追加するなどの手間が発生する。
そんなとき「整形」使えよ!って天の声が聞こえてきた。
Cliborの整形にHTMLタグを登録する
ここでは、特定のテキストの前後にHTMLタグを挿入するための「整形」の設定方法を紹介する。
Cliborのアイコンを右クリックしてメニューを開いて、「整形の編集」をクリックする。
「新規登録」をクリックして、整形編集を行う。
- 整形名(適当な名前をつける)
- 整形方法(HTMLタグの場合は"前後に挿入")
- 先頭(開始タグ)
- 末尾(閉じタグ)
- 整形テスト(※¹)
1〜5の設定が済んだら"OK"をクリックして登録完了。
※¹ 整形テストは、適当なテキストを入力して"→"をクリックすれば整形の状態を確認できる。スペースや改行を伴う整形の場合はとても役立つ。
Cliborの利便性を最大化するなら、5ボタン以上搭載したマウスがオススメです。コピペの基本操作をマウスで完結することで、テキストベースの作業効率が格段にアップします。
自然にマウスを握った状態で、サイドボタンの真ん中あたりに親指の腹が当たるくらいが丁度いいサイズ感だと思う。ワイが長年愛用している「ロジクール M545」(5ボタン+チルトホイール)は、ホイールの緩さに目をつぶればコスパもよくオススメできる。低価格帯ではこれ一択かもしれない。



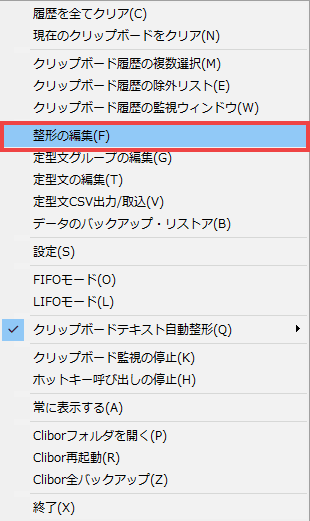




コメント