今回は最強フリーソフト「GIMP」で、イラストの線画領域をまあまあ綺麗に塗りつぶす方法を紹介する。
GIMPの「塗りつぶし」ツールには、[塗りつぶす範囲]という設定項目がある。その中に”線画領域(Smart Colorization)”というオプションがあるけど、、これ意外と知らない人がいる気がする。
そういうワイも、じっくり使ってみたのは今回が始めてに近い。
※この機能は「GIMP 2.10.10」以降のバージョンに搭載されている。
塗りつぶす範囲(線画領域)について
「塗りつぶし」ツールの”線画領域”を使えば、イラストのベタ塗りや、塗り分け作業が快適になるだろう。
ただしこのオプション、線画の状況にあわせて設定を最適化する必要がある。
今回は「線画検出」に関する3つの数値(プロパティ)の意味と調整方法を解説する。
※スタンプソースは「すべての可視レイヤー」がデフォルトである。
Maximum growing size
線画の下に入り込むピクセルの最大数。この数値を調整することで、線画の内側に隙間が残らないように塗りつぶすことが出来る。サンプルイラストは1pxに設定している。クリスタの”領域拡縮”のようなもの。
線画検出のしきい値
値が高いほど、より多くのピクセルが検出される。一般的なイラストであれば最大値(1.00)でも問題ない。ラフのように線画が整理されていない場合は、しきい値を下げることで曖昧な線を無視して広い範囲を塗りつぶすことが可能になる。クリスタの”隣接ピクセルをたどる”のようなもの。
Maximum gap length
閉じることができる線画の最大ギャップ(ピクセル単位)。この数値が大きほど、線画の隙間を無視(拡大解釈)して塗りつぶすことができる。クリスタの”隙間閉じ”のようなもの。
GIMP - 塗りつぶしによる着色のコツ?
ためしにサンプルイラスト(線画)をGIMPに取り込み、「塗りつぶし」で着色してみた。背景の白い箇所は意図的に塗り残している。
後々修正が必要なところもあるが、思いのほか綺麗に塗れてビックリ。ただ処理が重くなるので、PCスペックが低いとストレスになるだろう。
ベタ塗りのコツは、「線画検出のしきい値」を線画の密度に最適化させることだ。大雑把に広範囲を塗りつぶす場合は、線画検出のしきい値を小さくする。反対に首元のスカーフやバラの花のように、線画の密度が高い箇所は線画検出のしきい値を大きくする。
しきい値0.50では、クリックした花びらから色がはみ出てている。これを0.85まで上げてやると、線画の検出精度がアップして綺麗に塗りつぶせるようになった。
この挙動を理解できれば、イラストのベタ塗りがとても快適になる。
-
※参考設定
- Maximum growing size (1)
- 線画検出のしきい値(0.78)
- Maximum gap length(163)←適当
線画検出のしきい値【1.00】がデフォルト?
「線画検出のしきい値」の設定は、基本1.00(最大値)で問題ない。線画領域の曖昧さを判断して欲しい時だけ、しきい値を下げてやる感じだ。
イラスト用途においては「Maximum gap length」を大きめにとったうえで、「線画検出のしきい値」を0.70~1.00の範囲で使うのがオススメかな。
この辺はイラストのタッチによっても変わってくるので鵜呑みにはしないで欲しい。
ワイ自身、線画検出の使い方にまだ慣れておらず、今回の着色に5分くらいかかってしまった。それでも線画領域の判定精度は意外と優秀なので今後も活用していきたい。
GIMPって多機能な反面、直感的に作業を完結できない歯がゆさがある。フォトショップなら自動処理で完結する作業を、GIMPではユーザーが一手間かけて行う必要がある。
結果が同じだったとしても、そこに辿り着くまでの快適さには差がある。そのかわり無料で使えるんだよね!!
ただし次期バージョン「GIMP 3.0」では格段の進化が予想されるので猛烈に期待している。

GIMP - Downloads
The official download page for all things GIMP! Please only use the official binaries provided here unless you really, really know what you’re doing (it’s the only way to be safe). We try to provide binaries in-time with regular releases, but may occasionally be delayed as the packagers …
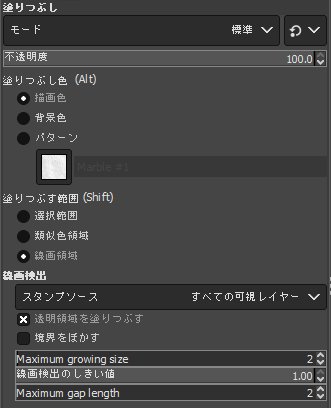

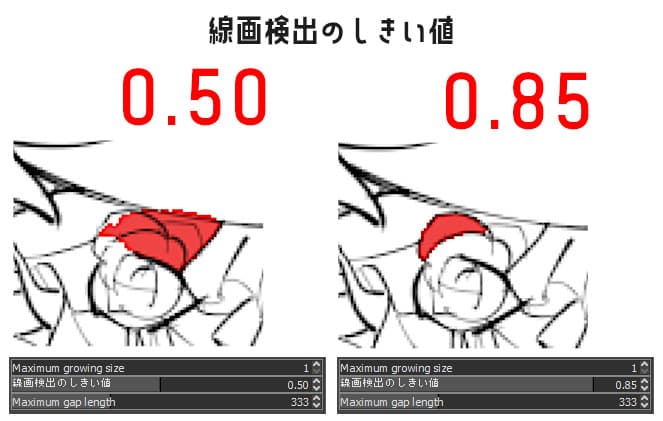



コメント